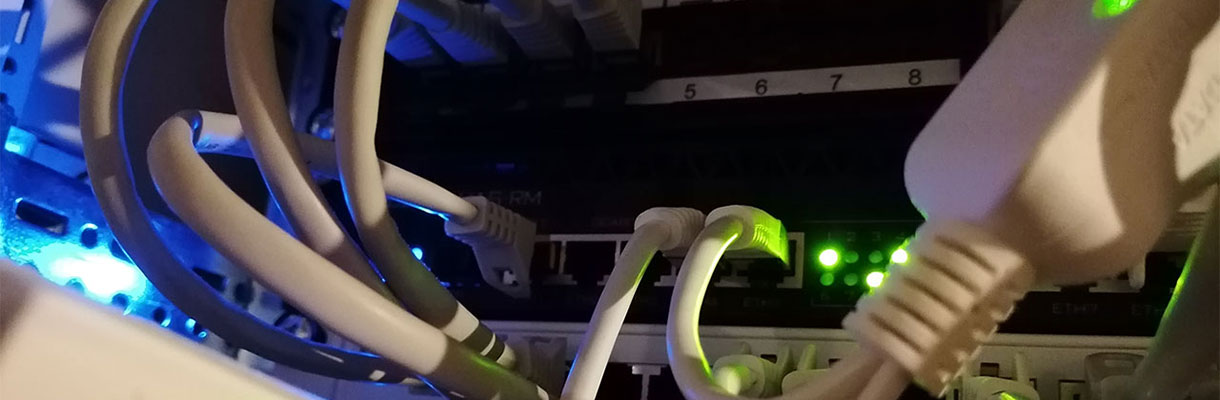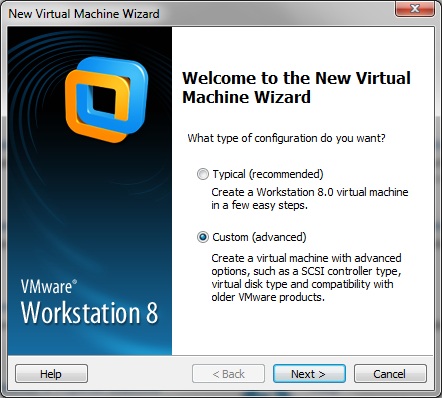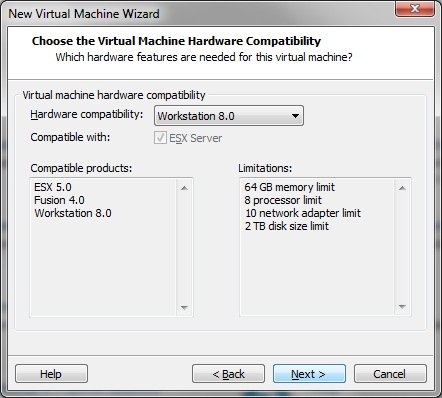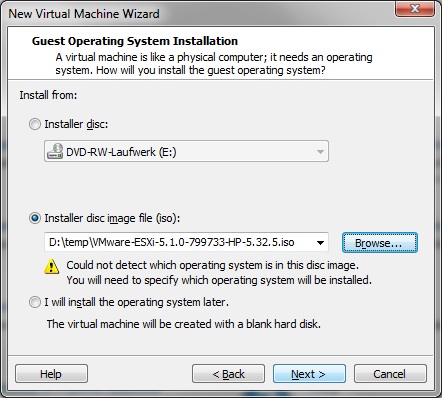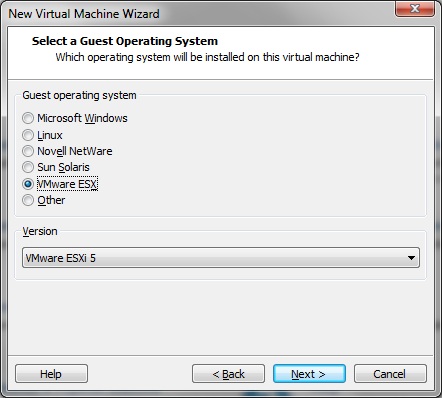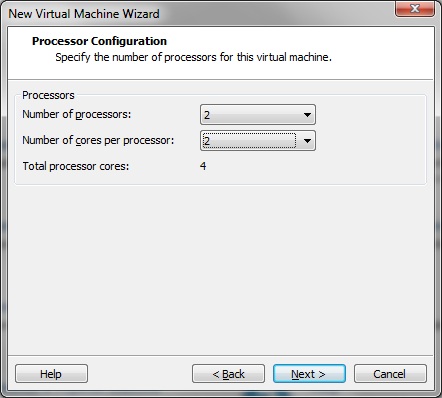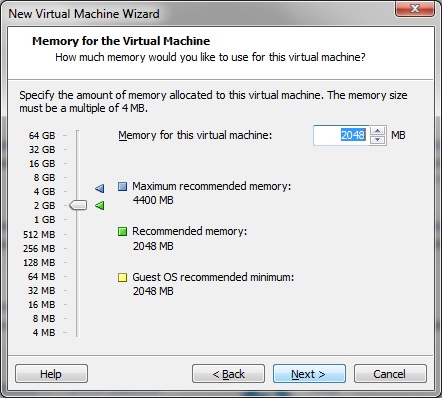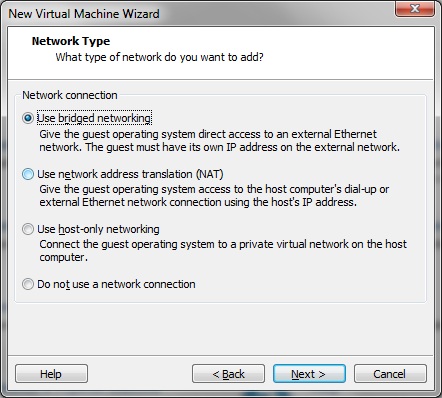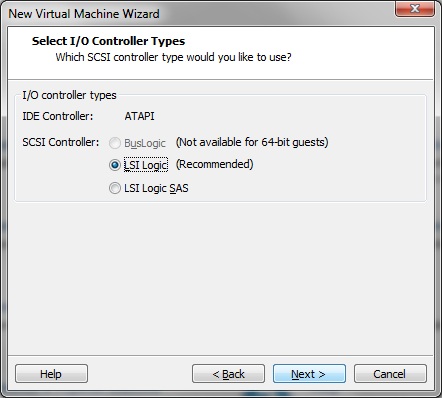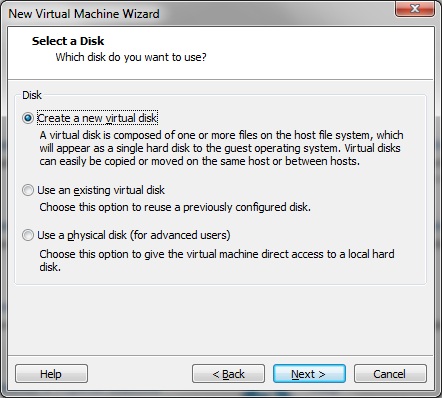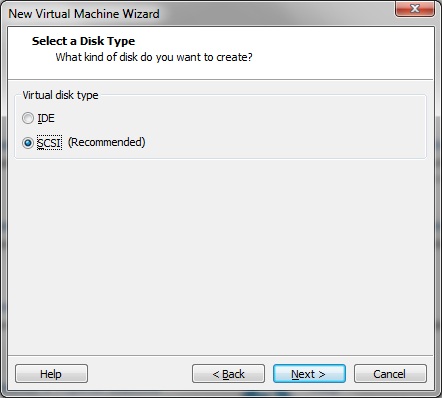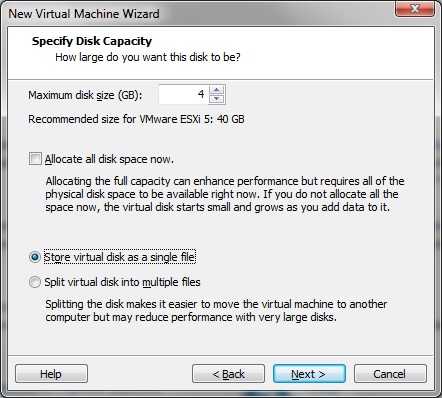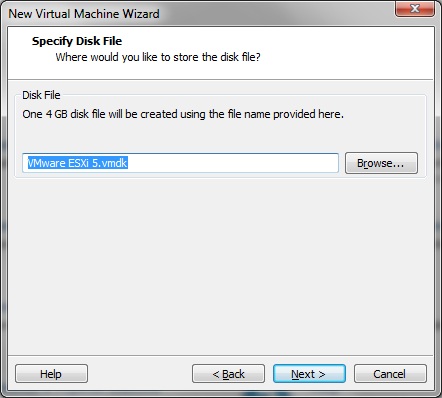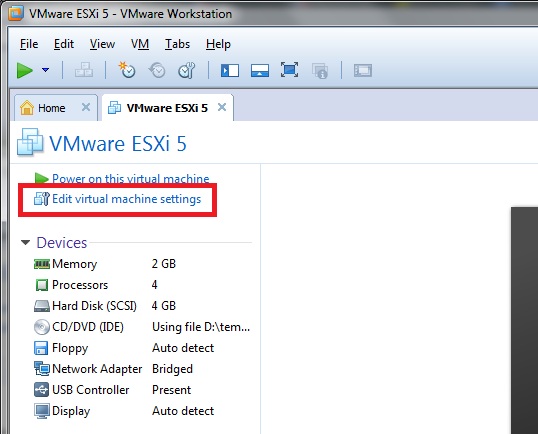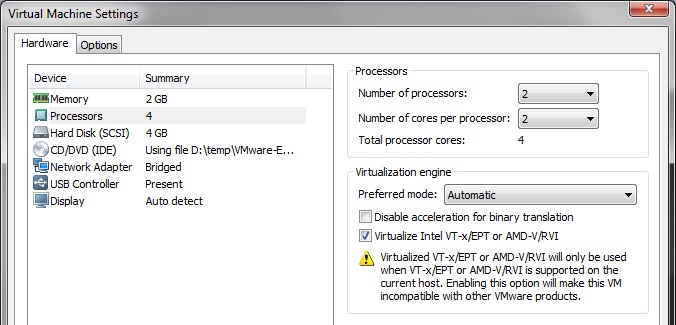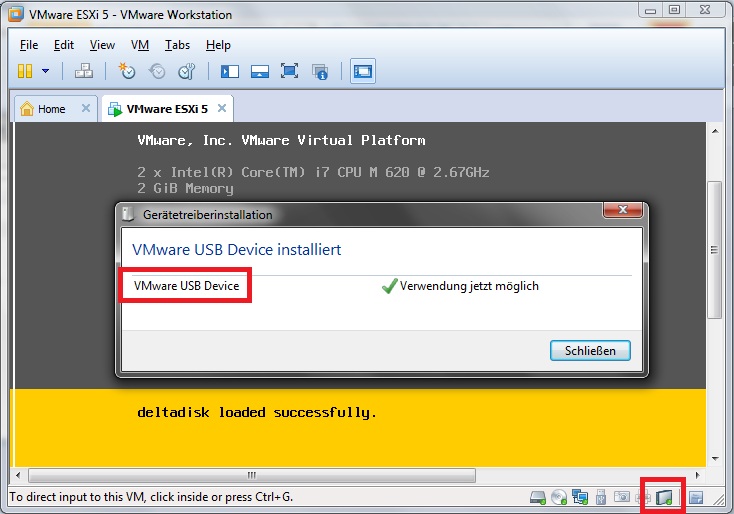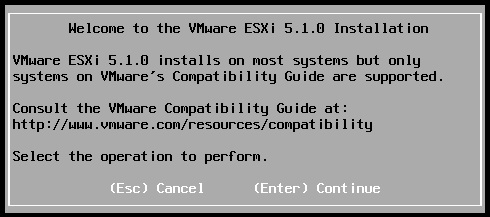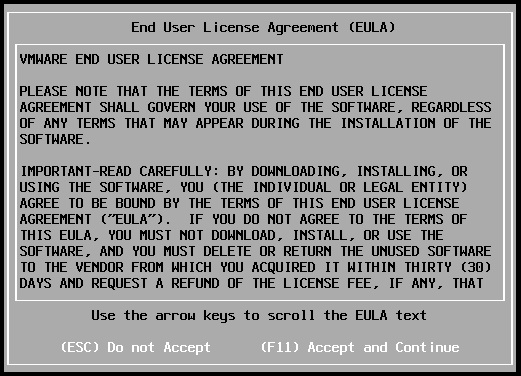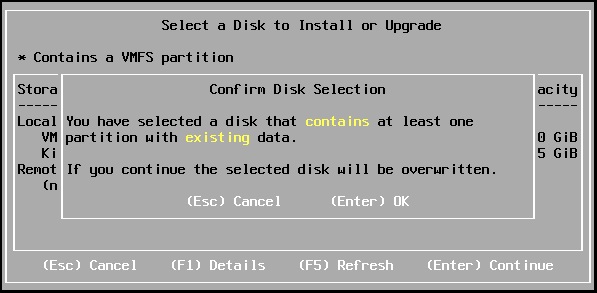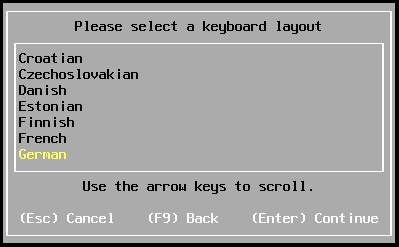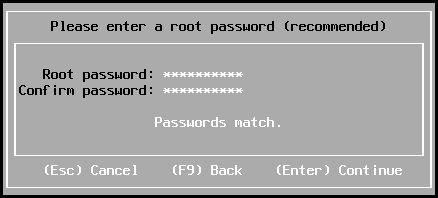Beschreibung
VMware ESXi 5 bietet die Möglichkeit schnell und einfach Virtuelle Maschienen für den Serverbetrieb bereit zu stellen.
Als Beispiel:
-
Initialisierung einer Administrationsschnittstelle
-
Laborsystem zum testen von Anwendungen
-
vClient Bereitstellung für den Domänenbetrieb
-
etc ...
In dieser Kurzanleitung, wird beschrieben, wie ein VMware ESXi Version 5 auf einen USB Stick für den Betrieb installiert wird.
Systemvorrausetzung (minimum)
- VMware Workstation 8
- ESXi 5 Iso (von der WMware Seite beziehen)
- 1x USB Stick mit mindestens 4GB Speicher
- 64Bit Prozessor (Intel oder AMD)
- 2GB RAM (mit ECC)
- 1x oder mehrere Gigabit LAN Karten
- SATA Controller mit 2 Kanälen
- 2x 500GB SATA Festplatten
Hinweis: Weiter Informationen sind unter dem VMware KB Artikel "1003661" zu finden!
Für diese Anleitung wurden folgende Komponenten verwendet:
-
Kingston USB Stick 16GB
-
HP N40L Micro Server
-
VMware Workstation 8.0.1
-
VMware ESXi 5 (VMware-VMvisor-Installer-5.1.0-799733.x86_64.iso)
Vorbereitung zum Einrichten des USB-Sticks
- Schließen Sie den USB-Stick an
- Starten Sie die VMware Workstation und erstellen Sie eine Neue virtuelle Maschiene (VM).
- WICHTIG: Zum erstellen muss der Punkt "Angepasst" ausgewählt werden!
- Für die Kompatibilität wählen Sie die "Workstaion 8.0" aus. Diese ist mit ESX Servern kompatibel!
- Wählen Sie das heruntergeladene ISO Image von VMware "VMware-VMvisor-Installer-xxxxx" als Installationsmedium aus.
- Wählen Sie als Gast System "VMware ESX" Version 5 aus.
- Benennen Sie die neue, virtl. Maschiene z.B. "VMware ESXi 5" und geben den Speicherort Ihrer VM an.
- Für die Prozessoren geben Sie folgende Werte an:
- Anzahl der Prozessoren: 2
- Anzahl der Kerne pro Prozessor: 2
- Gesamt Anzahl der Kerne: -> 4 <-
- Für die Größe des RAM genügen die std. 2GB zum erstellen des USB-Sticks
Wählen Sie als Netzwerk Typ "Bridged Network" aus. - Als SCSI Controller wählen Sie den "LSI Logic (Recommended)" Treiber aus.
- Hinweis: Wenn Sie ein SAS/SAN erstellen möchten, muss der "LSI Logic SAS" Treiber ausgewählt werden.
- Wählen Sie "Create a new virtual disk" aus und geben Sie im nächsten Fenster als Typ "SCSI" an.
- Als Gesamtgröße geben Sie 3GB an und wählen aus, das die virtl. Platte als eine "Single" Datei erstellt werden soll.
- Geben Sie der VM, der VMDK Datei einen Namen Ihrer wahl oder belassen diesen wie er angezeigt wird.
- Enternen Sie bei der Zusammenfassung den Hacken "Power on this virtual machine after creation" und klicken auf "Fertigstellen"
- Im Workstation Hauptfenster wählen Sie die neu erstellte Maschiene aus und klicken auf "Bearbeiten" um die Einstellungen der VM anzupassen:
- Entfernen Sie das Floppy Laufwerk in der Hardware Karte
- Wählen Sie den Prozessor aus und aktivieren Sie die Option "Virtualize Intel VT-x/EPT or AMD-V/RVI"
- Wählen Sie den USB Controller aus und aktivieren die Option, das der Stick beim start der VM mit gestartet wird (ggf. beim Bootvorgang nachträglich mitstarten!)
Bilder - zum vergrößern einfach anklicken ...
Installation VMware ESXi 5 auf dem USB Stick
- Starten Sie die neu erstellte VM und bestätigen beim Willkommensbildschirm des Assistenten mit "Enter".
- Akzeptieren Sie die EULA mit dem drücken der "F11" Taste.
- Im Storage Manager wählen Sie den USB-Stick aus und bestätigen dieses mit "Enter".
- Als Keyboard layout kann eine andere Sprache ausgewählt werden.
- Geben Sie ein root Passwort und bebestätigen dieses mit "Enter".
- Hinweis: das root Passwort kann jederzeit geändert werden. Es ist nicht einmalig!
- Bestätigen Sie die Installation mit der Taste "F11" und warten die Installation ab.
- Abschluss: Wenn die Installation auf dem Stick fertig ist, können Sie die VM stoppen und den USB Stick über den Windows Assistenten vom System abmelden.
Bilder - zum vergrößern einfach anklicken ...
ANMERKUNG:
Diese Anleitung beschreibt die Installation der freien ESXi Version von VMware.
Von HP selbst existiert eine Custom Version, die mit HP Treibern/Tools ausgestattet ist (siehe LINK). Diese Version ist nur auf HP Branded Hardware installierbar.
Sie können zum Beispiel die Installation auf einen HP v220w USB Stick vornehmen.
Mehr Informationen - HP custom ESXi images for ProLiant servers:
Technical white paper LINK: http://h20000.www2.hp.com/bc/docs/support/SupportManual/c02946823/c02946823.pdf
VMware vSphere Hypervisor 5 (ESXi) and Updates https://h20392.www2.hp.com/portal/swdepot/displayProductInfo.do?productNumber=HPVM09