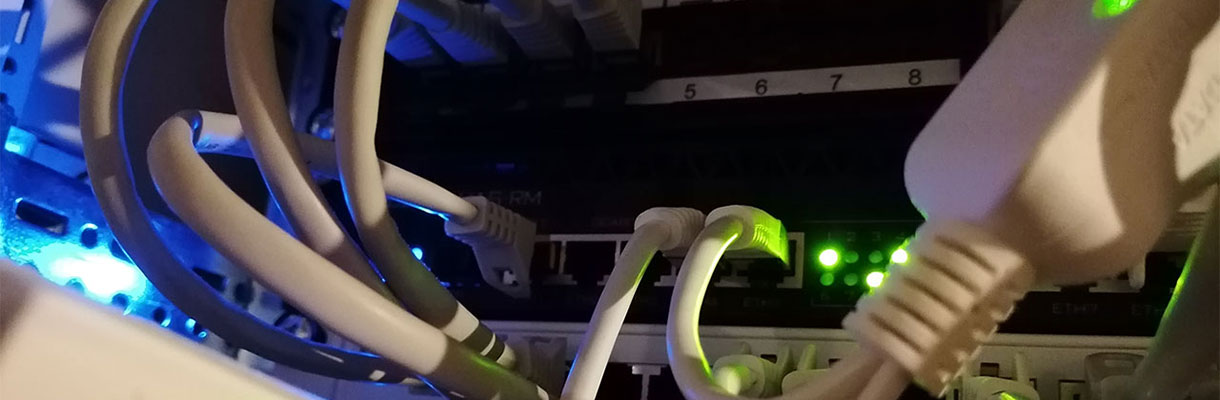Beschreibung
diese Kurzbeschreibung soll die Schritte darstellen, wie Sie mittels einer GPO Richtlinie, über einen Webbrowser eine Webseite im KIOSK Modus öffnen können.
Zum Test wurde in einer AD Umgebung der KIOSK Mode von Google Chrome und dem MS Edge mit dem Aufruf des Monitoring Tools CheckMK getestet.
Schritte:
- Erstellen Sie eine neue GPO mit einer eindeutigen Kennung: Users-Sec-AutoLogonStartBrowserURL
- Bearbeiten Sie die GPO und navigieren in das folgende Verzeichnis:
Benutzerkonfiguration > Einstellungen > Windows-Einstellungen > Registrierung - Erstellen Sie einen Neues Regestrierungelement.
- Legen Sie folgende Parameter fest:
--> Google Chrome- Aktion: Ersetzen
- Strukur: HKEY_CURRENT_USER
- Schlüsselpfad: SOFTWARE\Microsoft\Windows\CurrentVersion\Run
- Wertname: start GOOGLE Chrome KIOSKmode
- Wertdaten: "C:\Program Files\Google\Chrome\Application\chrome.exe" --start-fullscreen -kiosk --overscroll-history-navigation=0 http://cmk.lab.int/lab/check_mk/login.py?_origtarget=/lab/check_mk/dashboard.py?name=testview01&_username=viewer&_password=!123fbI&_login=1
ODER
--> MS Edge - Aktion: Ersetzen
- Strukur: HKEY_CURRENT_USER
- Schlüsselpfad: SOFTWARE\Microsoft\Windows\CurrentVersion\Run
- Wertname: start MS Edge KIOSKmode
- Wertdaten: "C:\Program Files (x86)\Microsoft\Edge\Application\msedge.exe" --kiosk http://cmk.lab.int/lab/check_mk/login.py?_origtarget=/lab/check_mk/dashboard.py?name=testview01&_username=viewer&_password=!123fbI&_login=1 --edge-kiosk-type=fullscreen --no-first-run
- Speichern Sie die hinterlegten Parameter ab.
- Verknüpfen Sie die GPO mit der OU, inder sich der User befindet, der für die Aktion angewendet werden soll.
Wenn Sie die oben genannten Schritte umgesetzt haben, wird beim der Anmeldung des Rechners, der gewünschte Browser öffnen und im KIOSK Mode den Aufruf der Seite vornehemen.
Quelle: https://learn.microsoft.com/de-de/deployedge/microsoft-edge-configure-kiosk-mode
Info 1: https://www.mathias-jaekel.de/it/gruppenrichtlinien/gpo-autostart-von-anwendungen-nach-dem-login/