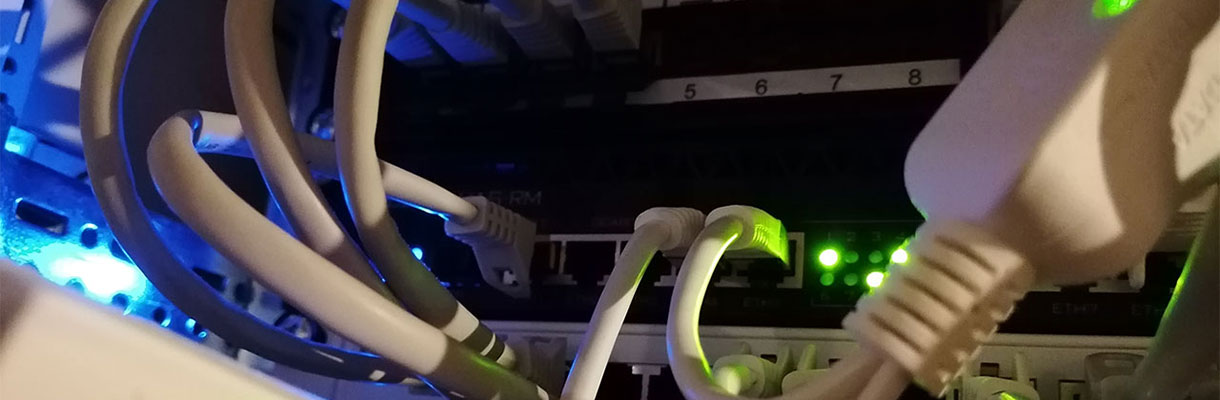Beschreibung
diese Kurzanleitung soll die Schritte darstellen, wie Sie einen Printserver (PRN) Dienst auf Basis eines Win 2012 R2 Servers installieren und bereitstellen.
Für diese Beschreibung wurde ein AD Controller zum test verwendet!
Schritte - Installation des PRN Dienstes:
- Öffnen Sie den Server Manager und wählen aus: Rollen und Feature hinzufügen
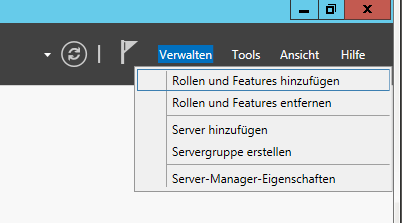
Bild zur vergößern anklicken ... - Für den Installationstyp wählen Sie die Option: Rollenbasierte oder featurebasierte Installation
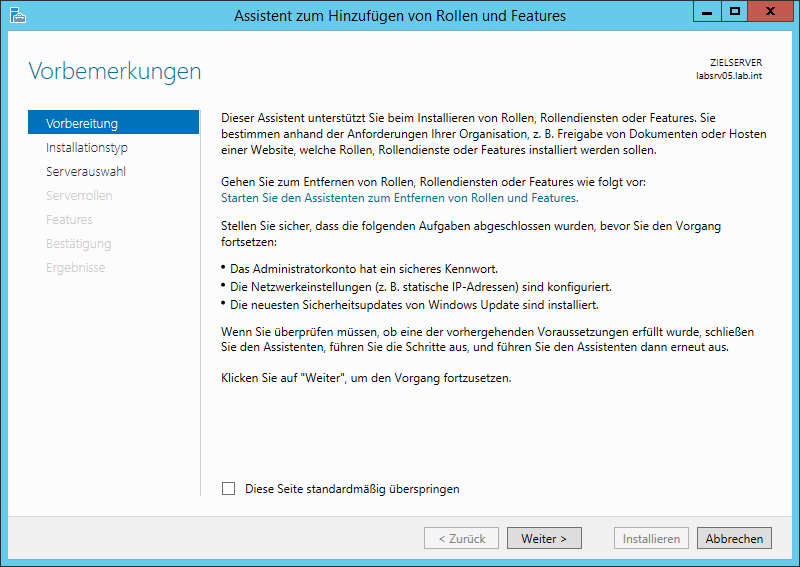
Bild zur vergößern anklicken ... - Als Zielserver wählen Sie den bereits in der Liste gewählten Server aus (sollte der Lokale sein).
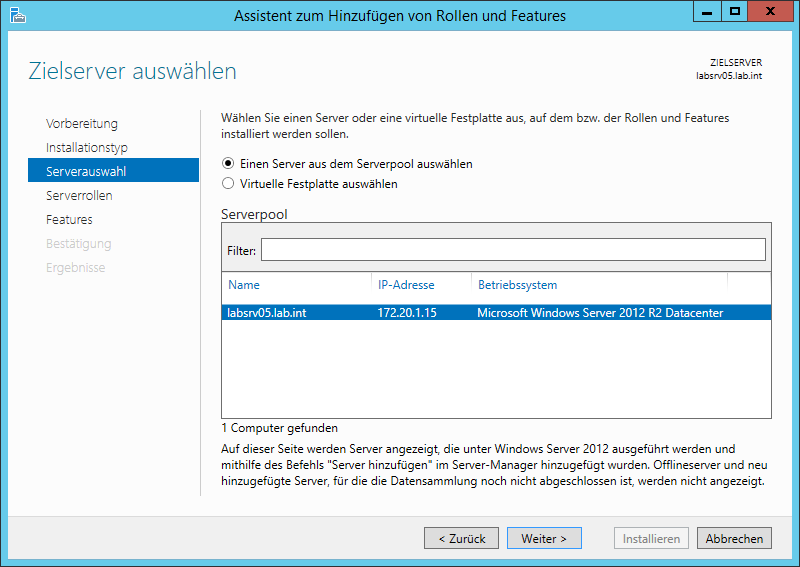
Bild zur vergößern anklicken ... - Als Rolle wählen Sie die Druck- und Dokumentdienste aus und bestätigen die vom Assistenten erforderlichen Zusätze.
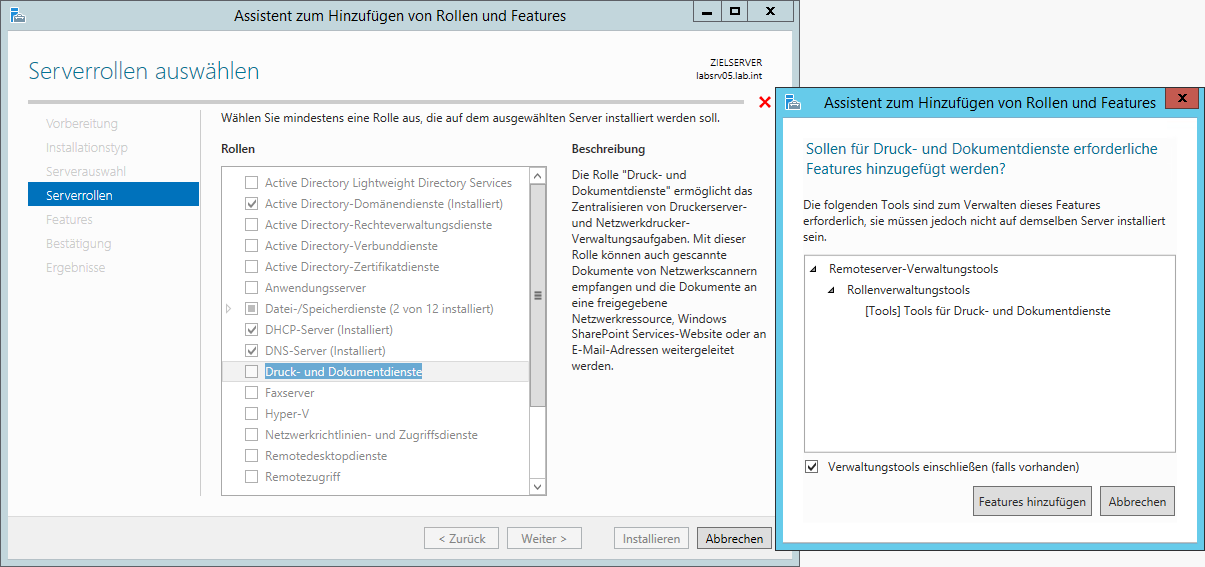
Bild zur vergößern anklicken ... - Klicken Sie in der Linken Navigation auf Rollendienste und vergewissern Sie sich, das der Druckerserver ausgewählt ist.
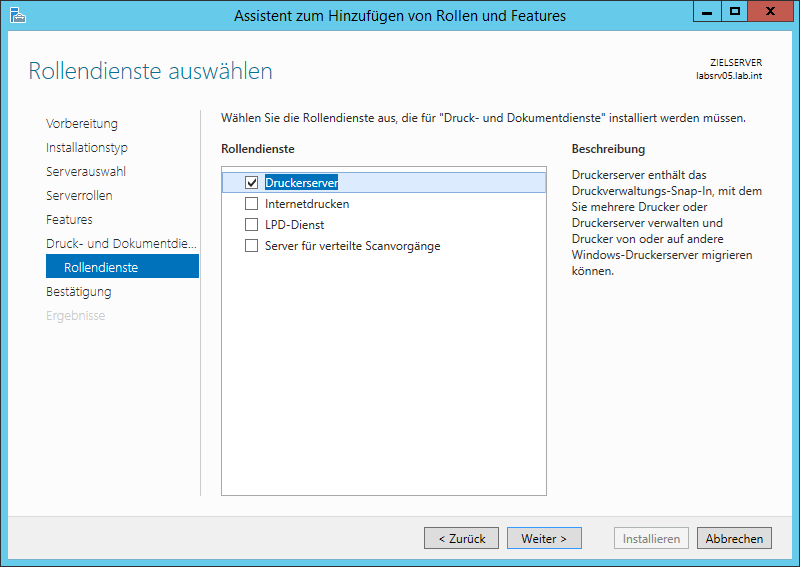
Bild zur vergößern anklicken ... - Klicken Sie zum Abschluss auf Installieren um die Bereitstellung des Dienstes fertig zu stellen.
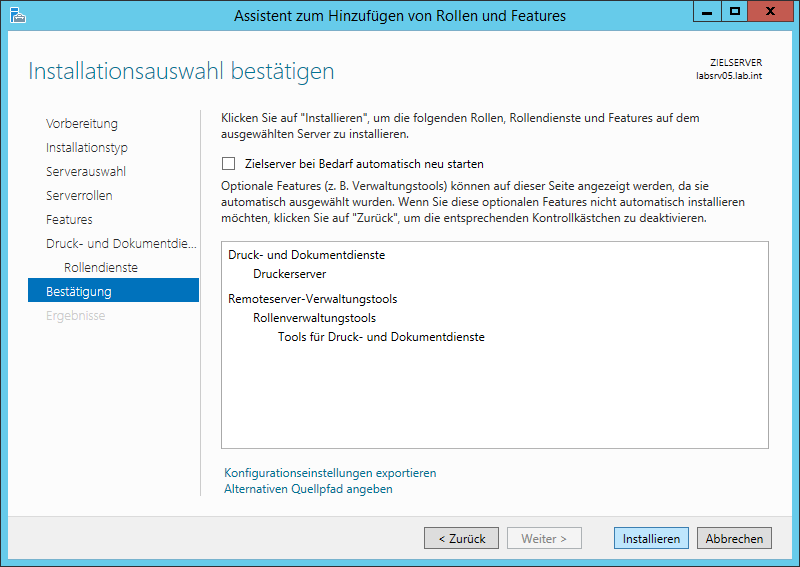
Bild zur vergößern anklicken ...
Schritte - Migration von Alt auf Neu Srv:
- Öffnen Sie die Druckerverwaltung und fügen den zu ersetzenden PRN Srv in die Liste hinzu.
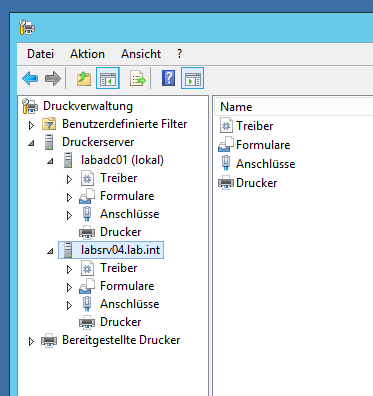
Bild zur vergößern anklicken ... - Klicken Sie mit der Rechten Maustaste auf den alten SRV und wählen Sie aus: Drucker in Datei exportieren
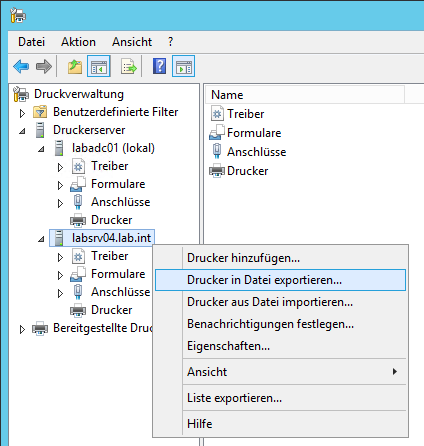
Bild zur vergößern anklicken ... - Sie erhalten eine Liste der vorhendenen Drucker und deren Treiber.
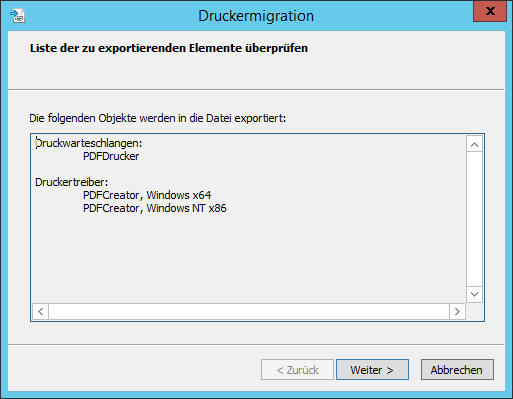
Bild zur vergößern anklicken ... - Geben Sie einen Pfad für den export an.
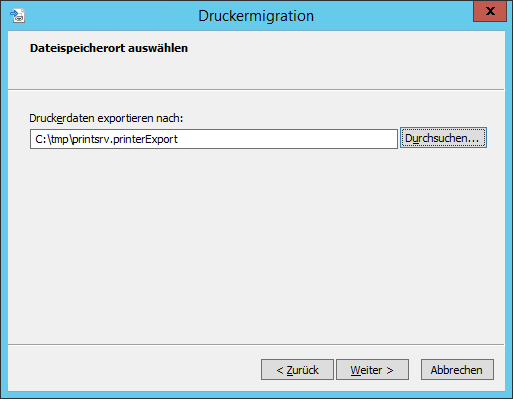
Bild zur vergößern anklicken ... - Nach Abschluss des Exports erhalten Sie eine Status Meldung und die Möglichkeit die Eventlogs zu kontrollieren.
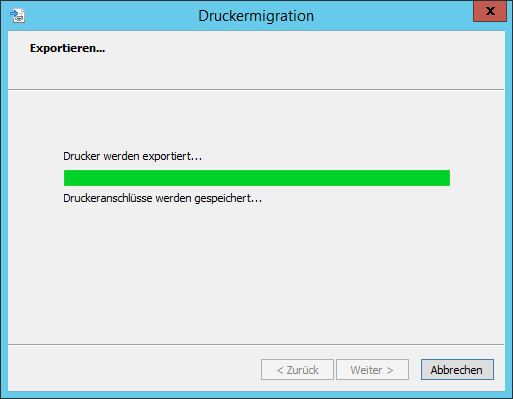
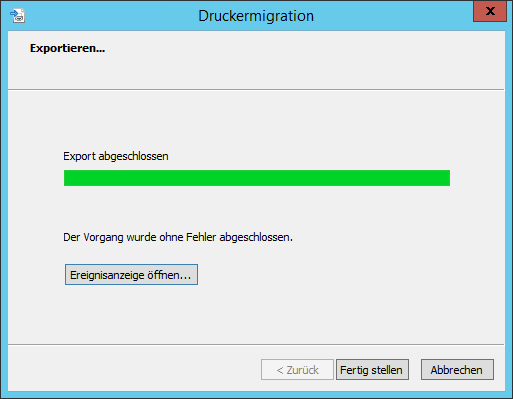
Bilder zur vergößern anklicken ... - Klicken Sie auf den neuen PRN Srv und wählen aus: Drucker aus Datei importieren
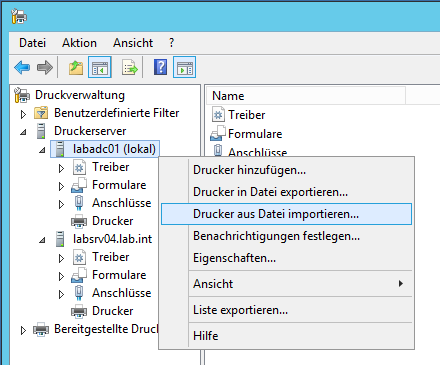
Bild zur vergößern anklicken ... - Wählen Sie die Datei aus, die Sie zuvor exportiert haben.
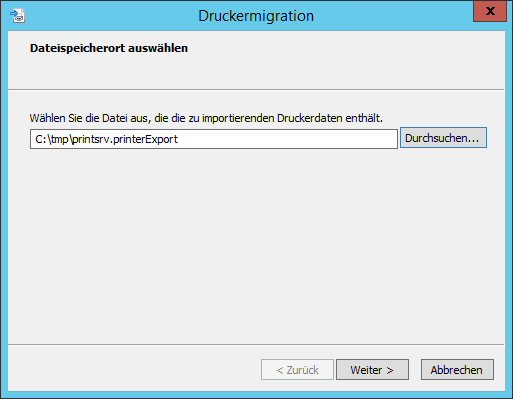
Bild zur vergößern anklicken ... - Bestätigen Sie die Liste der zu importierenden Drucker und deren Treiber.
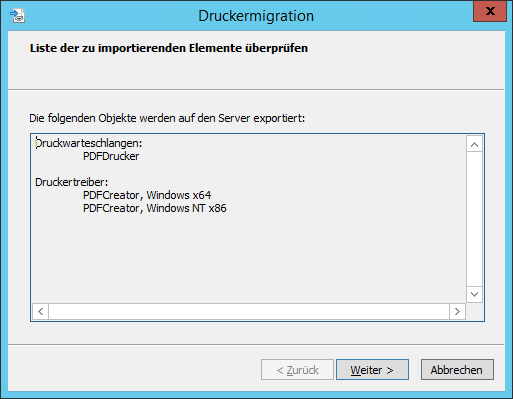
Bild zur vergößern anklicken ... - Wählen Sie den für Sie gewünschten Import-Modus aus.
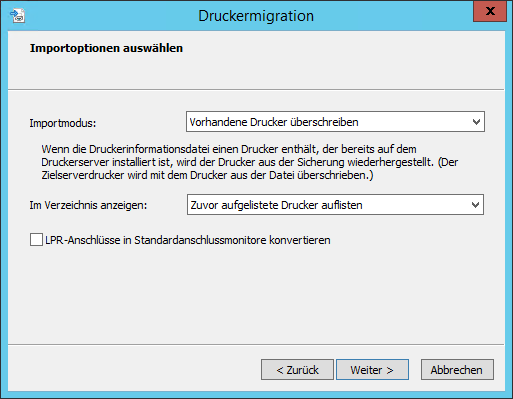
Bild zur vergößern anklicken ...
HINWEIS: Für den Test wurde in dieser Beschreibung der Std. beibehalten! - Nach Abschluss des Imports erhalten Sie eine Status Meldung und die Möglichkeit die Eventlogs zu kontrollieren.
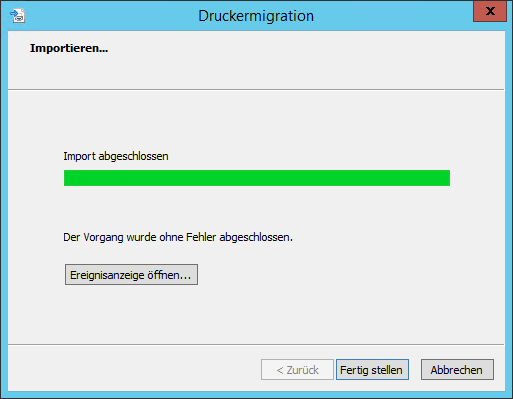
Bild zur vergößern anklicken ...
Wenn Sie die oben gelisteten Schritte durchgeführt haben, wurde der PRN Server erfolgreich migriert und die Altlast kann demontiert werden. Für die Bereitstellung und Anpassung nach der Migration (Schritte zurück), verwenden Sie folgendes Tutorial:
Active Directory - PDFCreator via GPO Richtlinie und AD Sicherheitsgruppe zuweisen