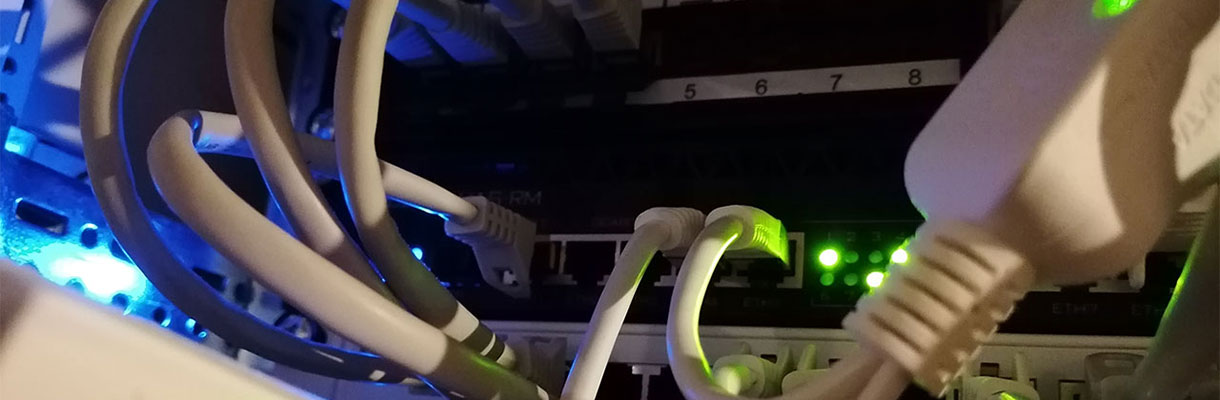Beschreibung
Nach der Installation von VMware Player oder Workstation erscheint beim start einer VM ( Virtual Machine ) folgende Fehlermeldung:
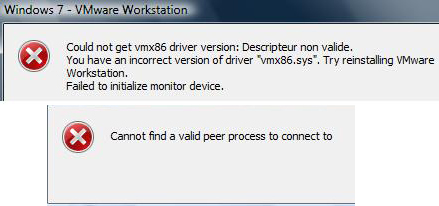
Hintergrund;
Die Anwendung benötigt diese Datei um den VM Kernel auslesen zu können! Hiermit soll sichergestellt werden, ob es sich beim Gastsystem um ein 32Bit oder 64Bit System handelt.
Workaround1 > User oder Gruppe zu VMware hinzufügen ( bei Win 7 )
- Alle Anwendugen Schließen
- Über "Start -> Ausführen" den Befehl "lusrmgr.msc" eingeben und mit OK bestätigen
- In der Linken Spalte die "Gruppen" auswählen
- Die Gruppe "__vmware__" mit der Rechten Maustaste auswählen und auf "Eigenschaften" klicken
- Im Neu geöffneten Fenster auf "Hinzufügen" klicken und den entsprechenden User oder die Gruppe hinzufügen
- Das "__vmware__" Fenster mit OK bestätigen
- Vom Rechner ab- und wieder anmelden
HINWEIS:
Bei Windows XP als auch bei Windows 7 kann für die Anwendung des Workarounds keine Garantie gegeben werden
Workaround2 > Reinstallaiton von VMware
Variante 1: Manuelle deinstallation:
- Schließen Sie alle Anwendungen
- Öffnen Sie von Win XP oder Win 7 die Softwaresteuerung
- Wählen Sie die VMware Software aus und starten die "Deinstallation" oder "Entfernen"
Hinweis: Anweisungen des Assistenten befolgen und die Lizenz vom Rechner entfernen lassen - Nach der Deinstallation starten Sie den Rechner neu
- Entfernen Sie die folgenden Regedit Schlüssel
HKEY_CURRENT_USER\Software\VMware, Inc.
HKEY_LOCAL_MACHINE\SOFTWARE\VMware, Inc.
HKEY_USERS\.DEFAULT\Software\VMware, Inc. ( wenn vorhanden )
Bei 64Bit Systemen befindet sich der HKLM Eintrag unter folgendem Ordner:
HKEY_LOCAL_MACHINE\SOFTWARE\Wow6432Node\VMware, Inc. - Stellen Sie sicher, das ihr User administrative Rechte besitzt und deaktivieren Sie das Antiviren Programm
- Installieren Sie die VMware Software und führen sie die Anweisungen des Assistenten aus
- Nach der Installation starten Sie den Rechner neu
- Öffnen Sie die Anwendungen und fügen Sie die VM ein
- Starten Sie die VM und lassen Sie diese vom Assistenten (wenn dieser erscheint) als "Moved" anpassen
Variante 2: Deinstallation über die Setup Datei:
- Schließen Sie alle Anwendungen
- Klicken Sie auf "START" und wählen Ausführen aus (Win 7: die Suche verwenden)
- Geben sie "cmd" ein und bestätigen mit Enter
- Navigieren Sie in das Verzeichniss wo die VMware Installations Datei abgelegt ist:
Bsp: cd D:\temp\vmware - Starten sie die Installations Datei mit "/u" und folgen den Anweisungen des Assistenten.
D:\temp\vmware\vmware-workstation-7.1.exe /u
oder
D:\temp\vmware\vmware-workstation-7.1.msi /u
HINWEIS: die Lizenz soll vom Rechner entfernt werdenWählen Sie die VMware Software aus und starten die "Deinstallation" oder "Entfernen" - Nach der Deinstallation starten Sie den Rechner neu
- Vor der Installation stellen Sie sicher, das die Antiviren Software deaktiviert wird
- Hat der User mit dem Sie Arbeiten auch administrative Rechte
- Installieren Sie die VMware Software und führen sie die Anweisungen des Assistenten aus
- Nach der Installation starten Sie den Rechner neu
- Öffnen Sie die Anwendungen und fügen Sie die VM ein
- Starten Sie die VM und lassen Sie diese vom Assistenten (wenn dieser erscheint) als "Moved" anpassen