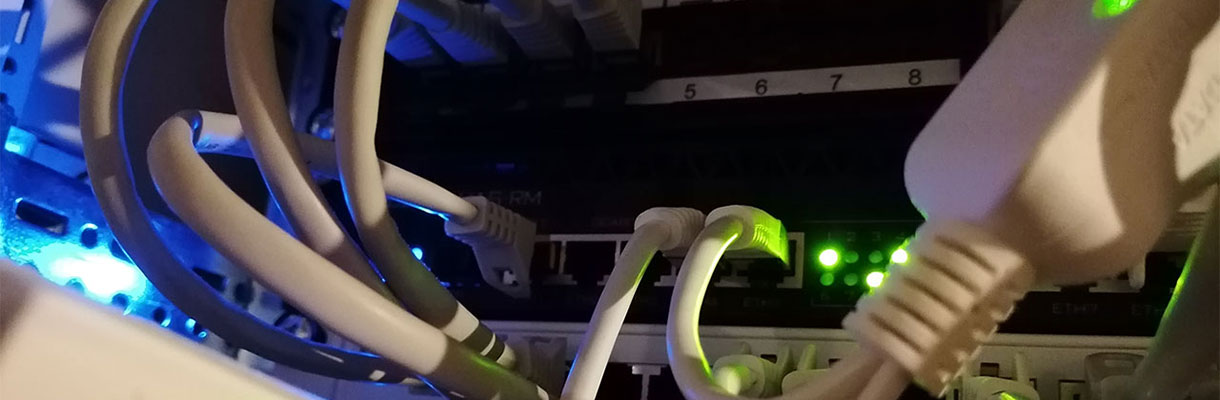Beschreibung
diese Kurzbeschreibung soll die Schritte eines möglichen Workarounds darstellen, wie Sie bei einer Windows 10 VM den Speicherplatz erweitern können, auch wenn das Feature ausgegraut ist (ENG. grayed out).
Möglicher Grund: Der neue Platz für die Partition liegt an einer ungünstigen Stelle der Partitionstabelle.
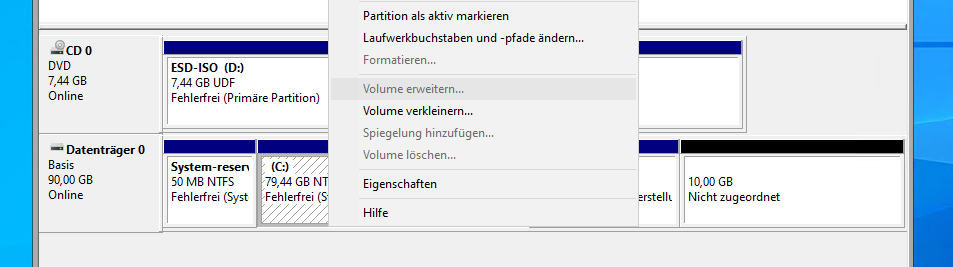
Bild zur Vergrößerung anklicken...
Um den Speicher an eine andere Stelle zu verschieben, wurde mit einem Partitions-Tool (GParted) der Platz an eine bestehende Partition angehängt und anschließend wieder ausgehängt.
HINWEIS: Bitte erstellen Sie vor Beginn eine Sicherung der VM und bei Verwendung einer Backup Software eine neue Recovery Version! Es kann bei unsachgemäßer Handhabung zu Datenverlusten kommen!
Schritte:
- Erstellen Sie ein SnapShot / Backup der VM.
- Binden Sie eine LiveISO ein und starten die VM neu.
- Folgen Sie den Anweisungen des Assistenten der LiveISO!
- Wählen Sie die Partition aus, die Erweitert werden soll und bestätigen die Vergrößerung.
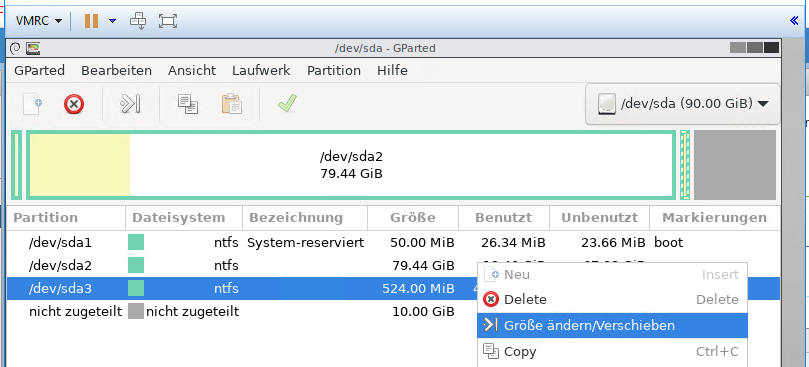
Bild zur Vergrößerung anklicken... - Wählen Sie die Partition erneut aus verkleinern diese, indem Sie den Regler der GUI von Links nach Rechts schieben.
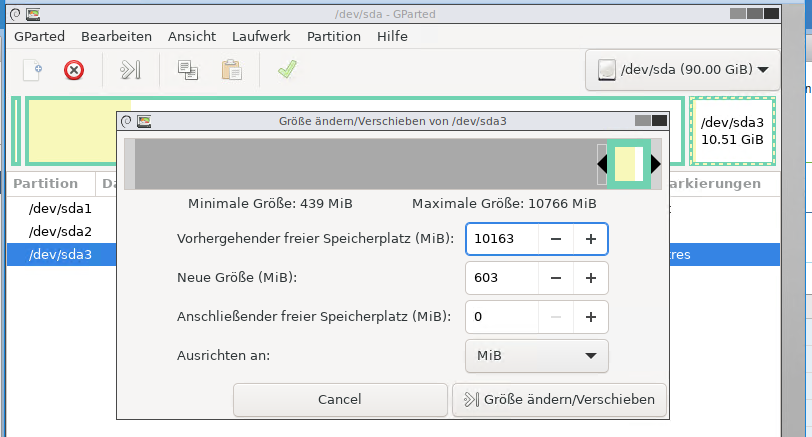
Bild zur Vergrößerung anklicken... - Bestätigen Sie die Hinweismeldung des Assistenten und die gesamte Durchführung.
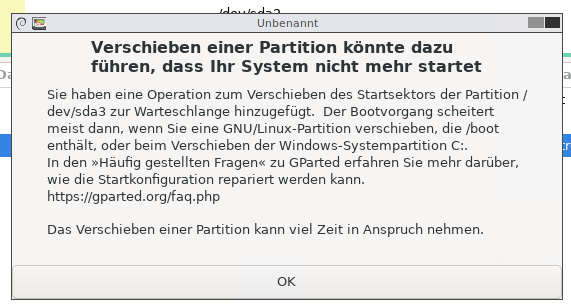
Bild zur Vergrößerung anklicken...
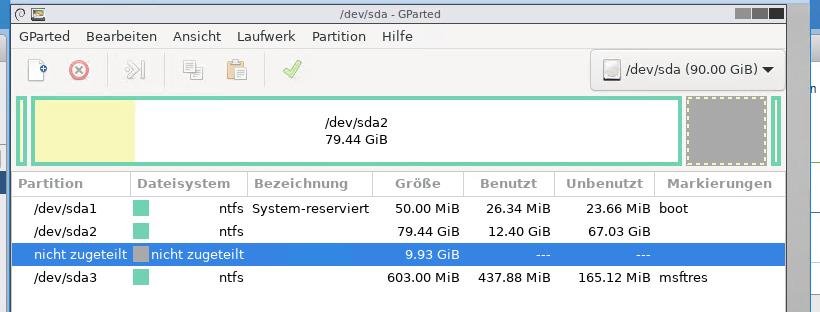
Bild zur Vergrößerung anklicken... - Starten Sie die VM neu und wechseln in die Datenträgerverwaltung vom Windows.
- Vergrößern Sie die VM mit dem vorhandenen Speicher.
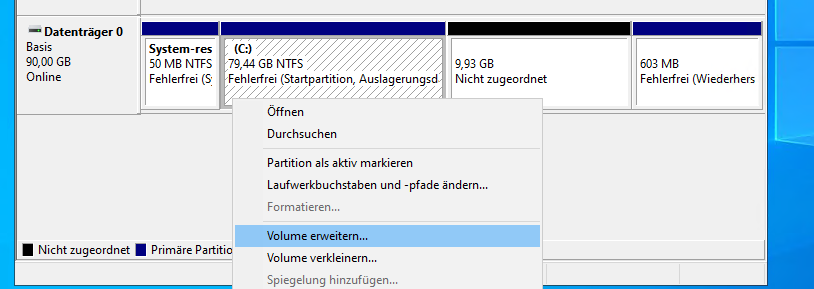
Bild zur Vergrößerung anklicken...
Wenn Sie die oben genannten Schritte durchgeführt haben, wurde die Partition erfolgreich vergrößert.

Bild zur Vergrößerung anklicken...
Quelle: GParted -- A free application for graphically managing disk device partitions