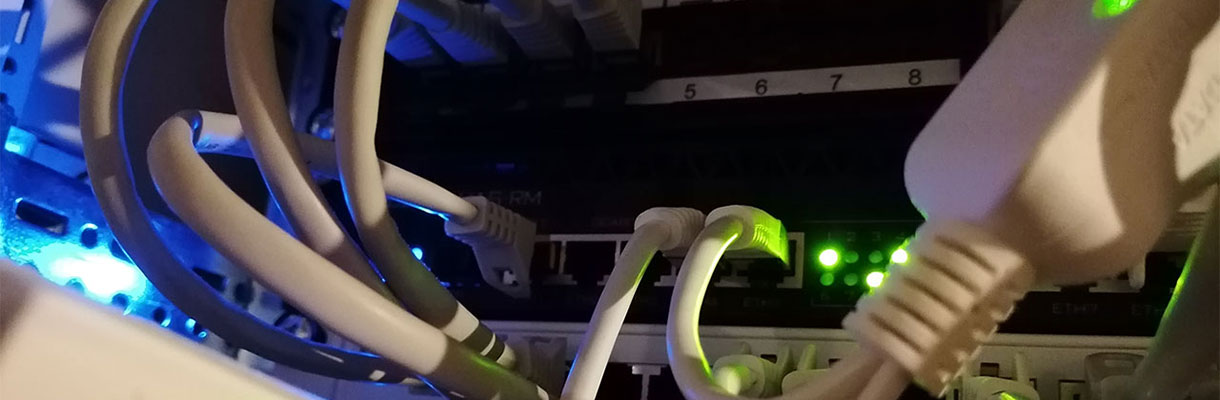Beschreibung
diese Kurzbeschreibung soll die Schritte darstellen, wie Sie mit Hilfe des Tools WinSCP ein Dateiuplaod (Syncronisation) auf einen FTP Server per Schedule gesteuert erstellen können.
Die Schritte wurden in einer Testumgebung getestet.
HINWEIS: Um den im Tutorial genannten SSH Key zu erhalten, machen Sie simpel einen Verbindungsaufbau zum FTP Server und kopieren aus dem WinSCP Fenster den Key!
Schritte:
- Beziehen Sie sich die Portable Version des Tools WinSCP.
- Extrahieren Sie es in ein Verzeichnis Ihrer Wahl: Bsp. C:\tools
- Öffnen sie die Windows Aufgaben Planung und erstellen eine neue Aufgabe.
HINWEIS: Als User verwenden Sie das Systemkonto "SYSTEM" - Unter dem Reiter Aktion gehen Sie wie folgt vor:
Programm/Skript: C:\tools\WinSCP\WinSCP.exe
Argumente hinzufügen (optional): winscp.com /log=C:\tools\WinSCP\winscp.log /command "open sftp://USERNAME:PASSWORT@FTP-SERVER.de -hostkey=""ssh-ed25519 256 xx:xx:xx:xx:xx:xx:xx:xx...""" "synchronize remote <Quellverzeichnis> <Zielverzeichnis>" "exit"
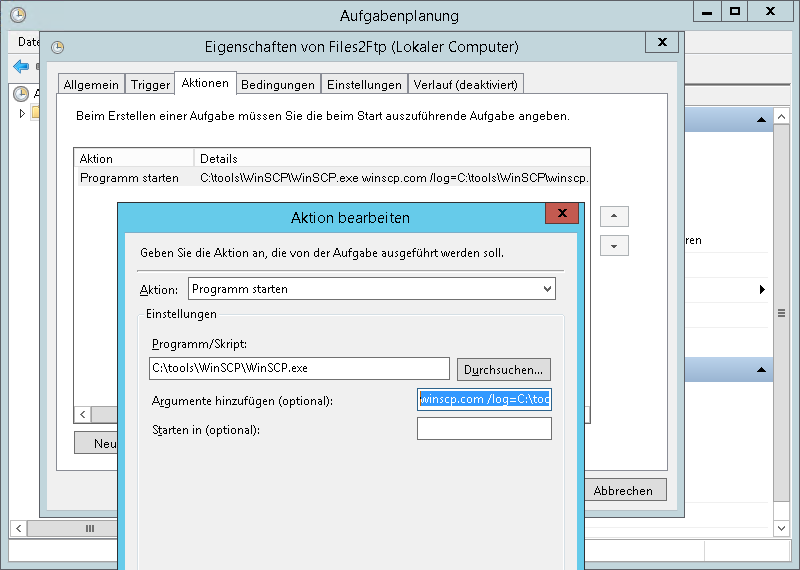
Bild zur vergößern anklicken ... - Speichern Sie die erstelle Aktion ab.
Wenn Sie die oben genannten Schritte durchgeführt haben, wird nun Zeitgesteuert von einer Lokalen Maschine auf eine entfernte Maschine Dateien Synkronisiert.
Quelle 1: https://winscp.net/eng/docs/scripting
Quelle 2: https://winscp.net/eng/docs/guide_schedule
TIPP: Wenn Sie dies als Batch File erstellen möchten, Erstellen Sie eine Batch Datei mit dem Unten stehenden Inhalt und speichern diese als UTF-8 Datei ab!
option batch abort
option confirm off
open sftp://USERNAME:PASSWORT@FTP-SERVER.de -hostkey="ssh-ed25519 256 xx:xx:xx:xx:xx:xx:xx:xx..."
synchronize remote <Quellverzeichnis> <Zielverzeichnis>
exit
Quelle: https://www.youtube.com/watch?v=H3wBJgmXZUg