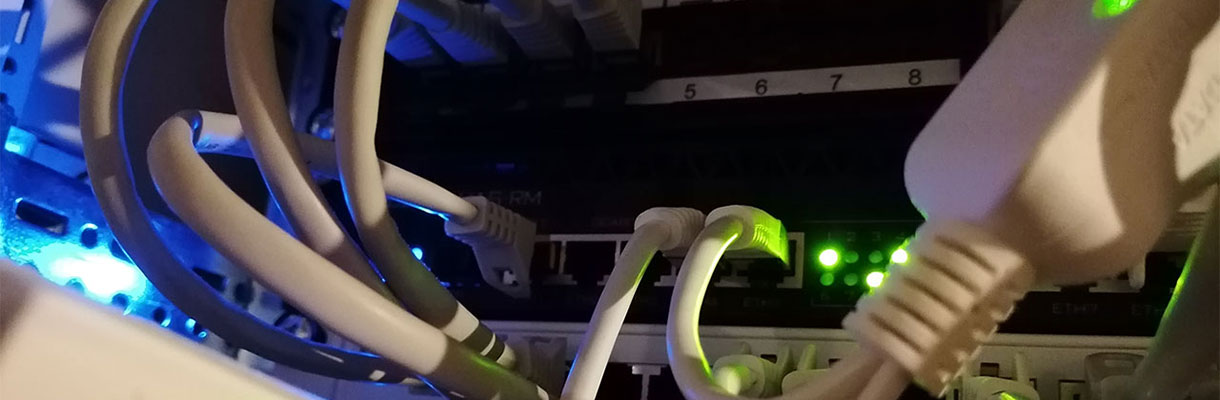Beschreibung
diese Kurzanleitung soll die Schritte darstellen, wie Sie in einer AD Umgebung (Active Directory) mit Hilfe einer GPO Richtlinie den PDFCreator (ver. 1.7.3) an Anwender zuweisen können.
Schritte:
- Beziehen und Installieren (Netzwerkinstallation) Sie den PDFCreator.
- Wählen Sie bei der Installation die 32Bit und 64Bit Treiber aus.
- OPTIONAL: Ändern Sie in der Registry das TEMP Verzeichnis ab:
Pfad HKEY_LOCAL_MACHINE\Software\Wow6432Node\PDFCreator\Program Schlüssel PrinterTemppath (Wert: auf dem PrintServer ein gesondertes Verzeichnis) - Öffnen Sie die Optionen des PDFCreators und aktivieren Sie den Punkt Automatisches Speichern (Eng. Auto-save). Setzen Sie folgende Werte ein (Hinweis Benutzerprofile):
Dateiname: <Title>-<Author>-<DateTime>
Dateiname Token: <Author>
Verzeichnis: \\\<Domäne>\<Verzeichnis>\<Author>
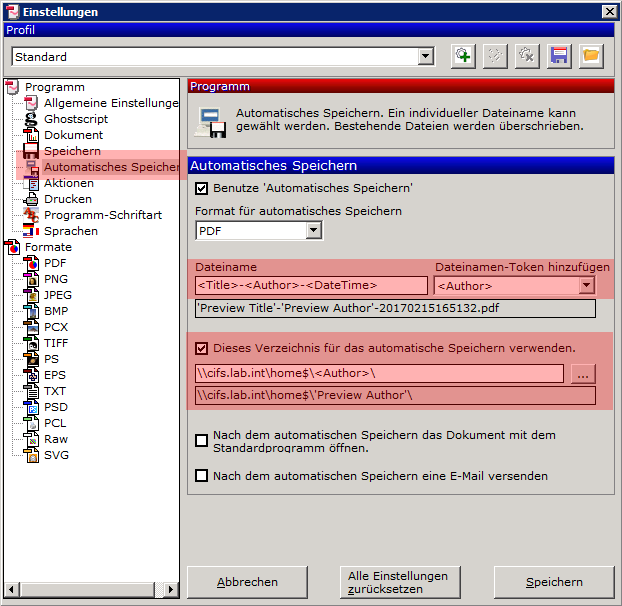
Bild zur Vergrößerung anklicken ... - Erstellen Sie eine AD Sicherheitsgruppe mit einem eindeutigen Titel:
String: <Domäne>-<Art des Typs>-<Zuweisungsname>
Bsp.: lab-app-pdfusers
Mitglieder dieser Gruppe werden später den Drucker zugewiesen bekommen! - Erstellen Sie eine neue GPO Richtlinie; Navigieren Sie in den folgenden Bereich:
Benutzerkonfiguration > Einstellungen > Systemsteuerungseinstellungen > Drucker - Fügen Sie einen neuen Drucker hinzu.
Name PDFCreator ODER PDFDrucker Reienfolge 1 Aktion Ersetzen Pfad \\<Servername>\<Druckername> Standard NEIN > ist aber Optional!
WICHTIG: Setzen Sie den Haken für Elementoption Benutzerrichtlinienoption setzen
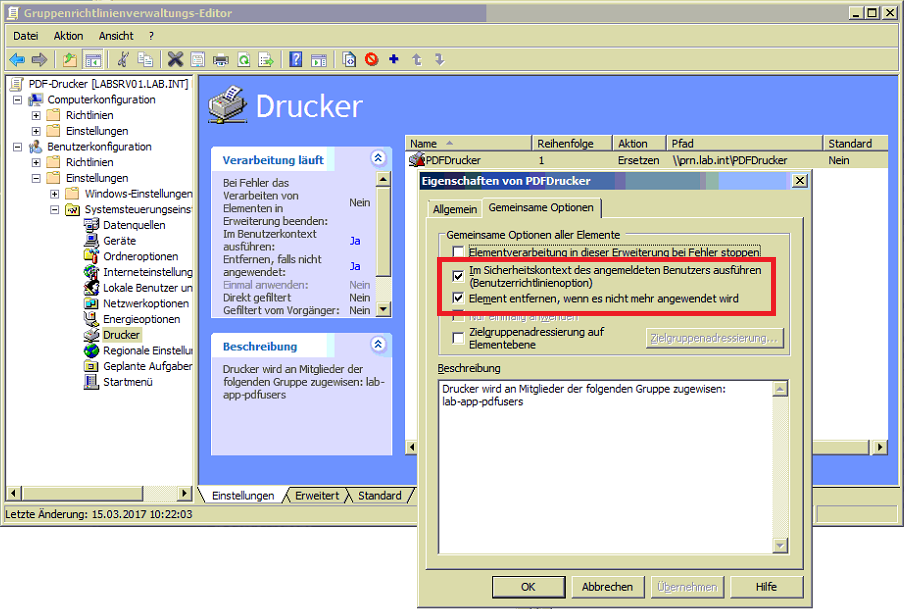
Bild zur Vergrößerung anklicken ... - Verknüpfen Sie die neu erstellte GPO mit der OU, in der sich die Clients als auch die User befinden.
- Verrechten (Delegieren) Sie die erstellte Sicherheitsgruppe.
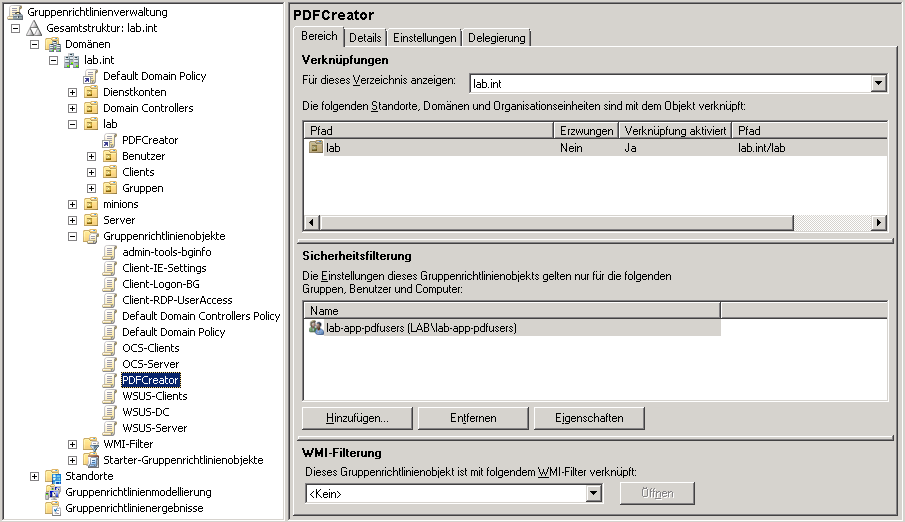
Bild zur Vergrößerung anklicken ... - Installieren Sie nun den Druckserver Dienst.
Die Freigabe/verfügbarkeit wird nach der Installation automatisch durchgeführt. - Öffnen Sie die Druckserver Console und öffnen Sie die Druckerübersicht.
- Klicken Sie mit der Rechten Maustaste auf den PDFCreator und wählen:
Mit Gruppenrichtlinie bereitstellen ... - Weisen Sie dem Drucker die erstellte GPO zu und setzen die Option das die Richtlinie von Benutzern angewendet werden soll.
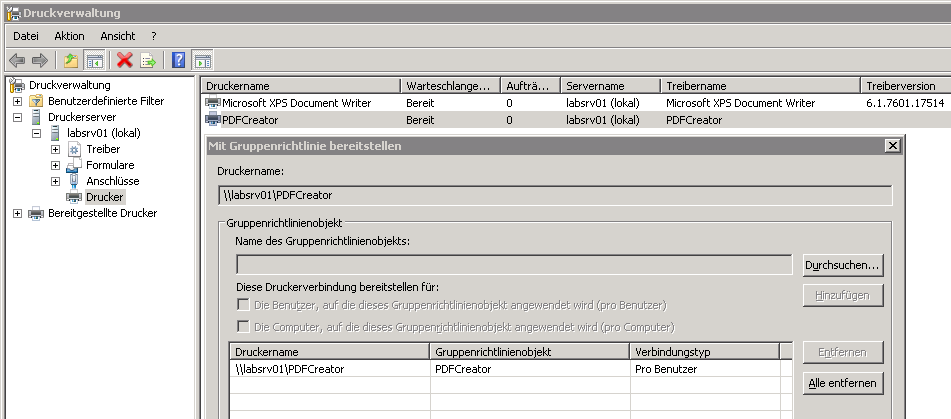
Bild zur Vergrößerung anklicken ... - Installieren Sie nun den Druckserver Dienst. Die Freigabe/verfügbarkeit wird nach der Installation automatisch durchgeführt.
Geprüft werden kann dies durch folgenden aufruf: \\<Printservername>.<Domain Endung>\pdfcreator - Nach der Zuweisung auf die AD Gruppe, prüfen Sie die Notwendigkeit der Point2Print Anpassung an Ihre Domäne!
Wenn Sie die oben genannten Schritte durchgeführt haben, erhält der Anwender nach der Anmeldung den PDFCreator als Drucker zur Verfügung gestellt.
Quelle: www.acidx.net - Assigning PDFCreator via Group Policy
Info: www.itwelt.org - PDFCreator als Dienst auf einem Printserver einrichten