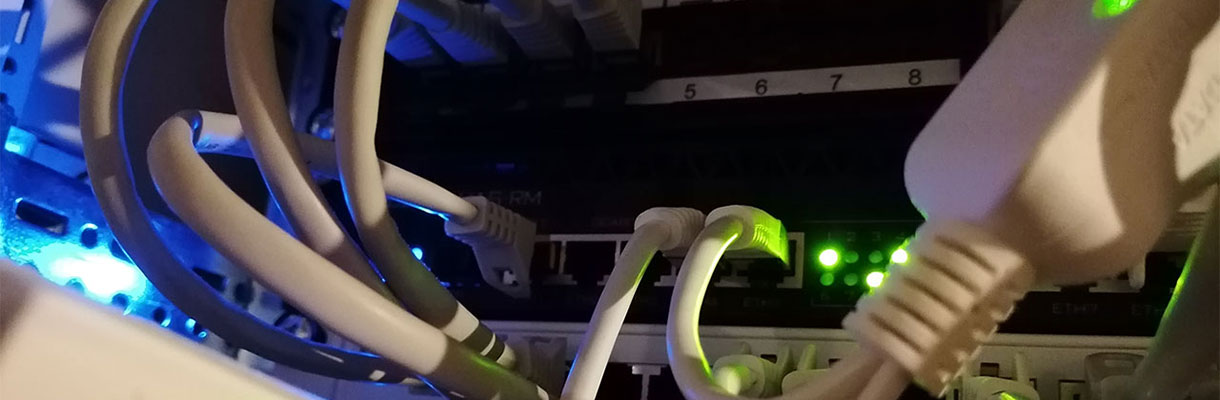Beschreibung
diese Kurzanleitung soll die Schritte darstellen, wie Sie einem AD Benutzer über die Mitgliedschaft einer AD Gruppe welche verknüpft ist mit einer GPO Richtlinie den RDP Zugriff auf Clients erlauben!
Schritte:
- Erstellen Sie eine neue Sicherheitsgruppe: Bsp.: lab-sec-clientrdp
- Fügen Sie die User hinzu, die für den RDP Zugriff auf Clients berechtigt werden sollen.
- Erstellen Sie eine neue GPO Richtlinie: Bsp.: Client-RDP-UserAccess
- Führen Sie folgende Anpassungen durch:
Pfad Computerkonfiguration/Richtlinien/Administrative Vorlagen/Windows Komponenten/Remotedesktopdienste/Remotedesktopsitzungs-Host/Verbindungen Schalter Remoteverbindung für Benutzer mithilfe der Remotedesktopdienste zulassen Status Aktivieren
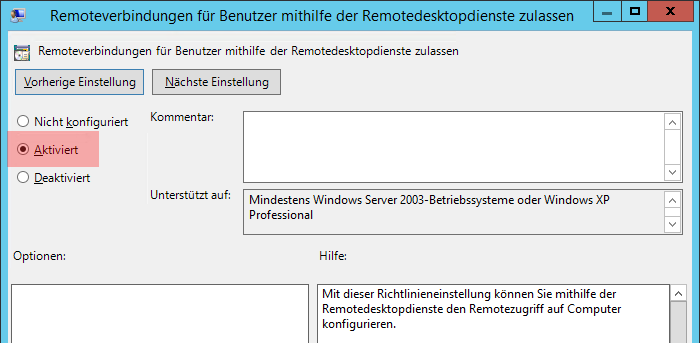
Bild zur vergößern anklicken ...
Pfad Computerkonfiguration/Richtlinien/Administrative-Vorlagen/Netzwerk/Netzwerkverbindungen/Windows-Firewall/Domänenprofil Schalter Windows-Firewall: Eingehende Remotedesktopausnahme zulassen Status Subnetz Bsp.: 172.20.1.0/24 ODER "*" für Alle IP Adressen
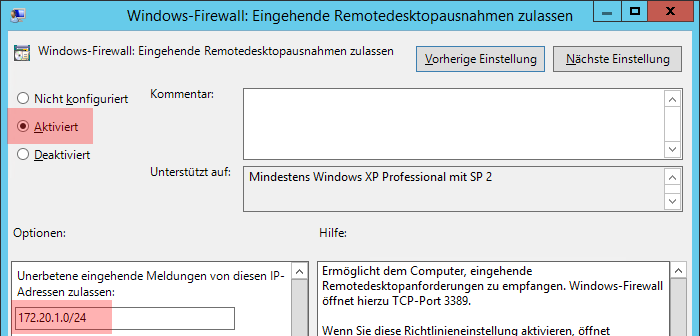
Bild zur vergößern anklicken ...
Pfad Computerkonfiguration/Richtlinien/Administrative Vorlagen/Windows-Komponenten/Remotedesktopdienste/Remotedesktopsitzungs-Host/Sicherheit Schalter Benutzerauthentifizierung mit Authentifizierung auf Netzwerkebene ist für Remoteverbindungen erforderlich Status Aktiviert
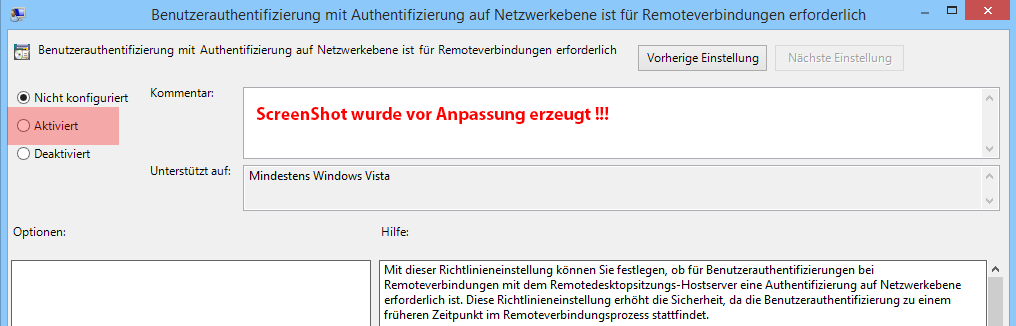
Bild zur vergößern anklicken ...
Pfad Computerkonfiguration/Richtlinien/Windows-Einstellungen/Sicherheitseinstellungen/Eingeschränkte Gruppen
Aktion/Schalter Aktion: Klicken Sie mit der Rechten Maustaste auf die Linke Seite und fügen Sie eine neue Gruppe Hinzu: Remote Desktops Users
Gruppe Fügen Sie die zuvor erstelle Sicherheitsgruppe hinzu
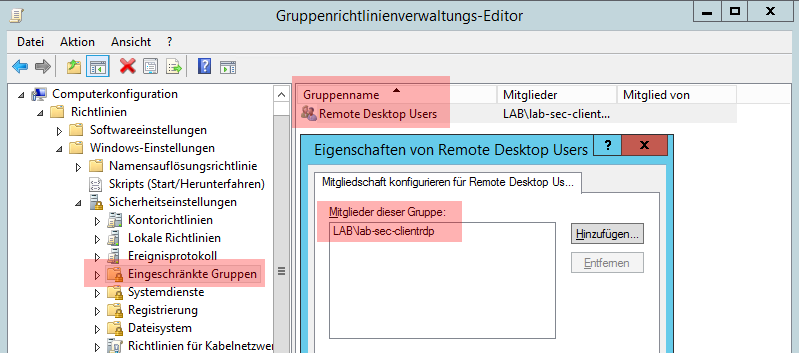
Bild zur vergößern anklicken ...
- Verknüpfen Sie die GPO mit der OU, in der sich die Client- und User Objekte befinden.
Tipp: Erstellen Sie einen WMI Filter, um die GPO z.Bsp. auf Win 7 64Bit Clients zu steuern.
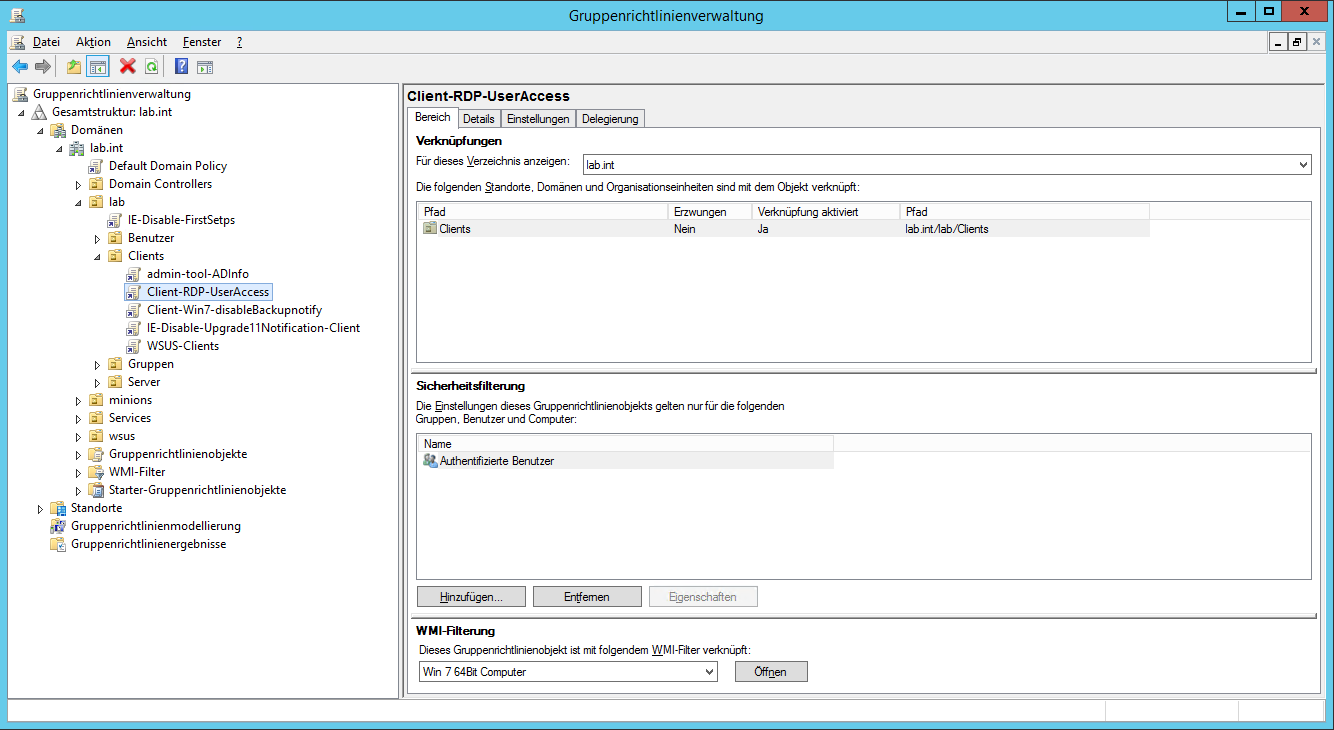
Bild zur vergößern anklicken ...
Wenn Sie die oben genannten Schritte durchgeführt und ein paar Minuten gewartet haben, können sich die berechtigten Anwender per RDP mit dem Client verbinden.
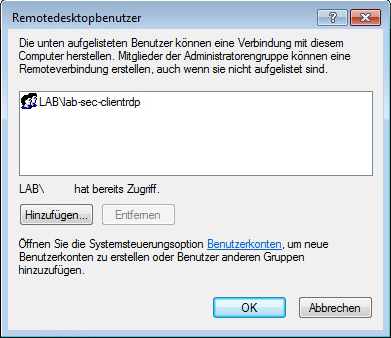
Bild zur vergößern anklicken ...
Info 1: www.mntechblog.de - Remotedesktopverbindungen durch eine Gruppenrichtlinie aktiveren
Info 2: www.windowspro.de - Remotedesktop in Windows 7/8.x und Server 2012 (R2) mit GPO aktivieren
Info 3: www.seanlabrie.com - Use Group Policy to enable Remote Desktop Connection on a group of PCs
Info 4: www.tomsitpro.com - How to Enable Remote Desktop in Windows Server 2016