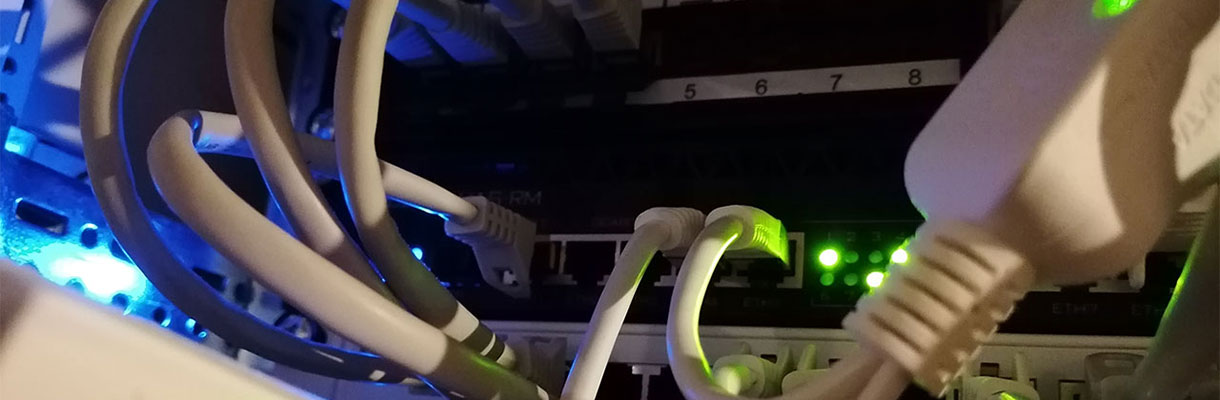Beschreibung
Diese Anleitung soll die notwendigen Schritte darstellen, um eine VHD automatisch mitzustarten (automount).
Hintergrund: Wenn Sie eine VHD erstellt, eingebunden haben und den Rechner neu starten, ist die VHD nach dem Neustart nicht mehr eingebunden. Windows 7 Ultimate und Enterprise sind die einzigen Editionen, die eine VHD nach dem einbinden automatisch mit booten. Die restelichen Versionen können dies nicht bzw. sollen es nicht tuen!
Schritte:
- Schließen Sie alle offenen Anwendungen.
- Öffnen Sie einen Editor: Bsp.: Notepad
- Hinterlegen Sie folgenden Inhalt:
diskpart
select vdisk file=<lw:>\<pfad zur vhd>
attach vdisk
exit
HINWEIS: Ersetzen Sie die <lw:>\<pfad zur vhd> mit Ihren Angaben. - Speichern den Inhalt unter folgendem Dateinamen ab: automount.txt
- Öffnen Sie erneut einen Editor: Bsp.: Notepad
- Hinterlegen Sie folgenden Inhalt: diskpart -s "c:\automount.txt"
HINWEIS: Wenn Sie die Datei an einem anderen Ort abgespeichert haben, passen Sie den Pfad an! - Speichern Sie die Datei unter folgendem Namen ab: automountvhd.cmd
- Klicken Sie auf Start, anschließend mit der Rechten Maustaste auf Alle Programme und wählen im Submenü Öffnen - Alle Benutzer aus.
- Navigieren Sie in das Verzeichnis Programme > Autostart.
- Erstellen Sie in diesem Verzeichnis eine neue Verknüpfung auf die Datei automountvhd.cmd.
- Um die Einstellungen zu testen, klicken Sie auf:
START > Alle Programme > Autostart > automountvhd.cmd - Verknüpfung
Wenn Sie die oben gelisteten Schritte durchgeführt haben, wird beim Anmelden die VHD mit eingebunden.
Quelle: http://www.borncity.com/blog/2010/02/21/vhd-disks-automatisch-mounten